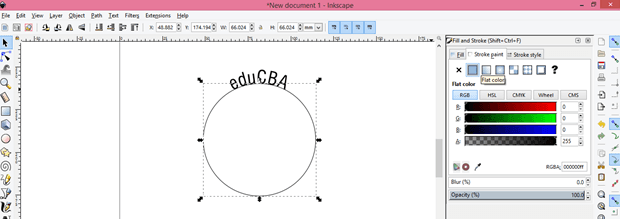If the Shift key is held down while rotating the angle of rotation is snapped to 15 degree increments. Rotate the Line/Curve about the center using the Right Mouse Button. Click and drag to rotate.Īs a visual guide that rotation is possible, the mouse pointer will turn into a double headed arrow (see diagram). The keyboard arrow keys ↑ ← ↓ → can also be used to move a Line/Curve.Ī single key press moves the object by one pixel in the direction of the arrow. Simultaneously holding the Ctrl key moves the object by 10 pixels per arrow key press.īefore a Line/Curve is committed to the canvas, it can be rotated about its geometric center. Moving a Line/Curveīefore a Line/Curve is committed to the canvas, it can be moved anywhere on the canvas. Click and drag the pulsing Move icon (four-arrows-in-a-square) using the Left Mouse Button to reposition the Line/Curve. If a curve is desired, drag the control nubs to a new location by clicking and dragging.
This makes it possible to draw a line or curve from a fixed center point (where the dargging operation started). Holding down the Ctrl key before releasing the mouse button reflects the line about it's center.